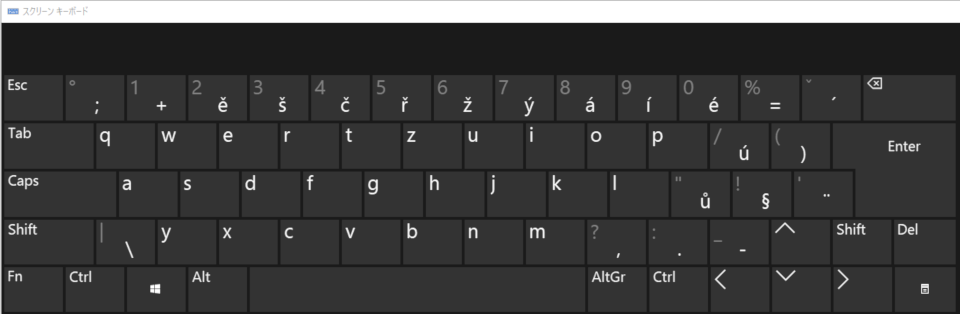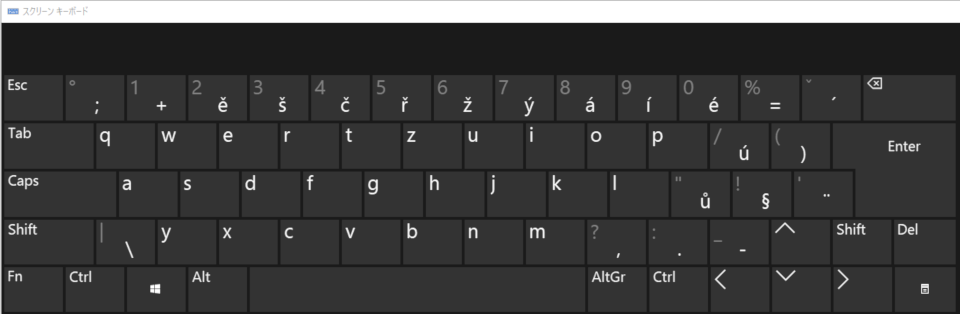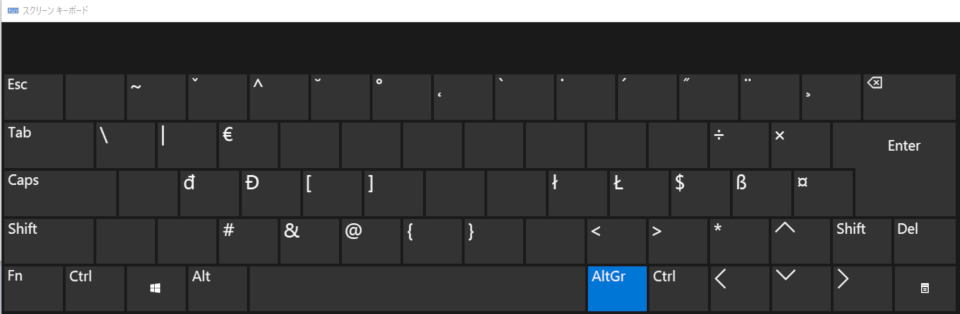チェコ語を表示するための方法(Windows10)
Windows 10 でチェコ語文字を表示する方法について紹介します。
チェコ語入力環境の整備
チェコ語入力機能のインストール
- 「スタートメニュー」→「設定」→「時刻と言語」→「言語」→「優先する言語」→「優先する言語」をクリック。
- 「インストールする言語を選んで下さい」ダイアログが表示されるので、そのテキストボックスに "ces" まで入力すると、候補に「チェコ語(čeština)」が現れるので、これを選択し、「次へ」を押す。
- ダイアログの表示内容が「言語機能のインストール」に変わります。
ここで必要なものをチェックします。
Windows のOSとしての表示を現在の言語(日本語)からチェコ語に変えたくない場合は、「表示言語として設定する」にチェックを入れないこと(デフォルトでは外れている筈)。
- 「インストール」を押します。
ダイアログが終了し、インストールが開始される。インストールが終わると、インストール中にプログレスバーが表示された位置に「言語パックをインストールしました」の文言が表示されます。
- ここまででインストールは完了。「設定」ダイアログは閉じておきます。
アプリケーション等での入力時は、デフォルトでは「Alt + Shift」で入力言語を切り替えることが出来ます。
入力言語の切換に「Alt + Shift」以外のキーを使いたい場合の設定
- 「設定」→「入力」→「その他のキーボード設定」(画面サイズ等によっては下にスクロールしないと出てこないかも)→「キーボードの詳細設定」→「入力言語のホットキー」を選択。
「テキストサービスと入力言語」ダイアログが開きます。
- 「キーの詳細設定」タブで「入力言語のホットキー」が表示されるので、キーシーケンスを変更したい項目を選択して「キーシーケンスの変更(C)...」をクリック。
- 「キーシーケンスの変更」ダイアログが表示されるので、「入力言語の切り替え」にて好みの選択肢を選び、「OK」を押します。
- 変更したい項目を全て変更し終えたら、「テキストサービスと入力言語」ダイアログを閉じ、「設定」も閉じます。
キー配列の確認
Windows10上でキー配列を確認するには、「スクリーンキーボード」を使用します。
スクリーンキーボードを起動するには、スタートボタン脇の虫眼鏡アイコン🔎をクリック。ここで表示されたテキストボックスに「スクリーンキーボード」と入力し、アプリの「スクリーンキーボード」を選択・起動します。
スクリーンキーボードは、その時の入力言語に合わせた表示をするので、起動後に言語を切り替えると、スクリーンキーボード上の表示もそれに合わせて同時に切り替わります。
Windows10 のチェコ語キー配列
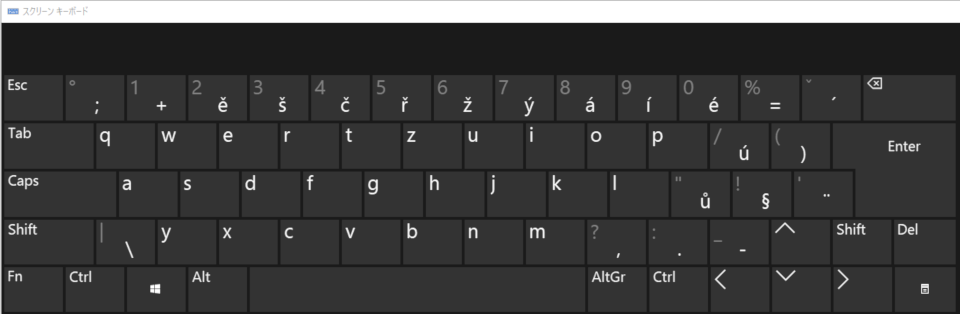
Windows10 のチェコ語キー配列(AltGrキー押し時)
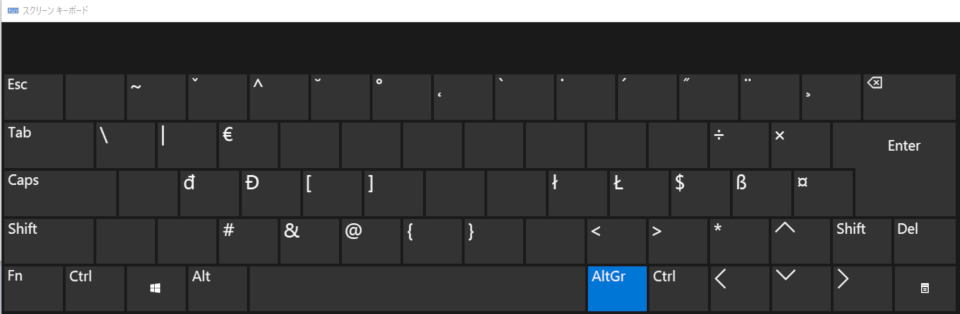
ハーチェクやチャールカの入力については、スクリーンキーボードの表示のみでは分かり難い部分もある為、入力について(番外編) も併せて参照すると良いかもしれません。
戻る...